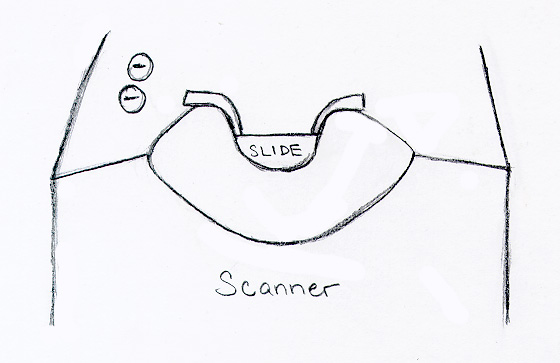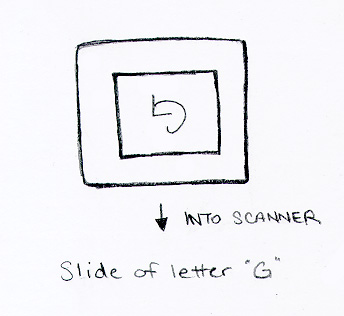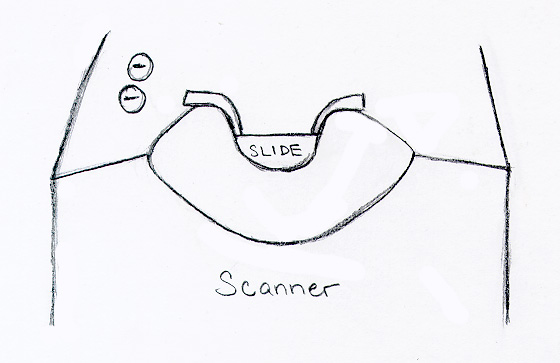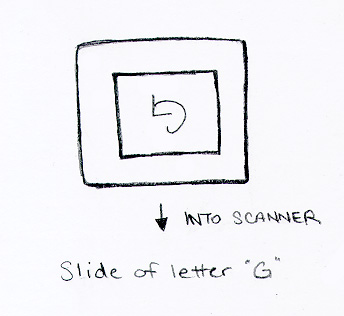- Open NiftyTelnet
- Go to File, and New Connection... and a New Connection box should open up.
(The Hostname should be dial.pick.uga.edu.)
- Click on Scp....
- A new box should appear. Click Add File/Folder... and choose the appropriate file or folder that you would like transferred over. Then, click Select "File/FolderName", which is located towards the bottom.
- For Destination Path, type: /home/web/dl/im/DirectoryName
- The File Translation should be Binary Mode
- Click Start Copy and when prompted to, enter the user name and password.
- Check to make sure everything that needs to be transferred has transferred over by going into the directory and listing everything.
- Delete the files/folder from the Desktop (only if you're sure the files have transfered over.
|